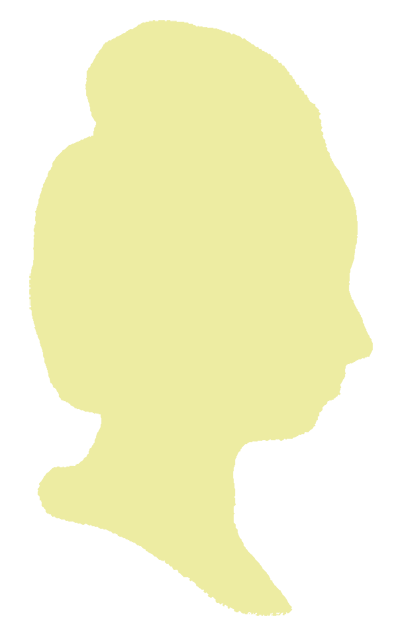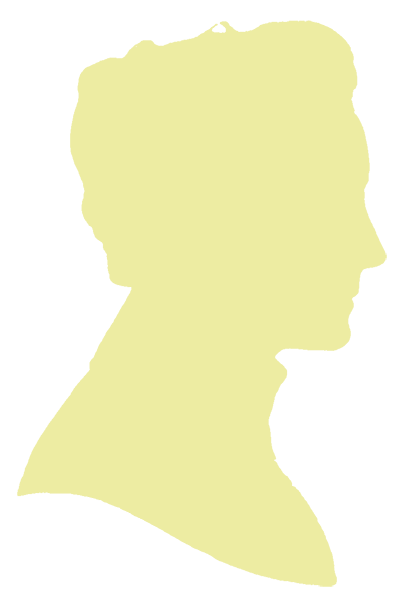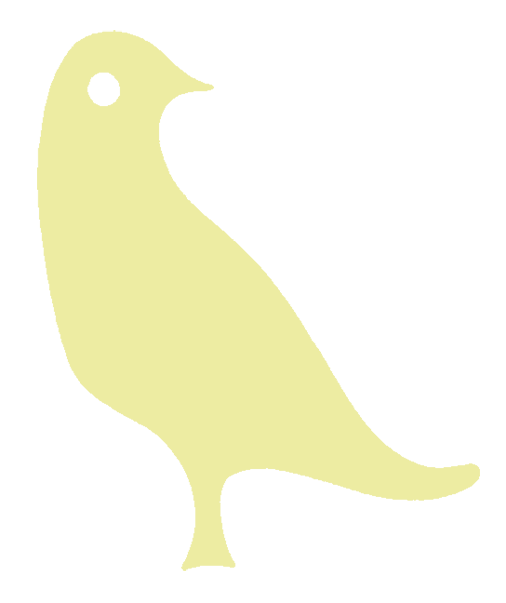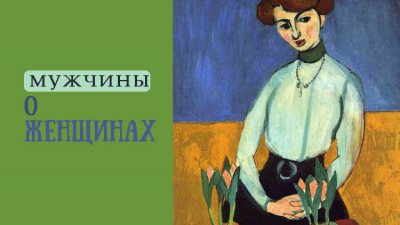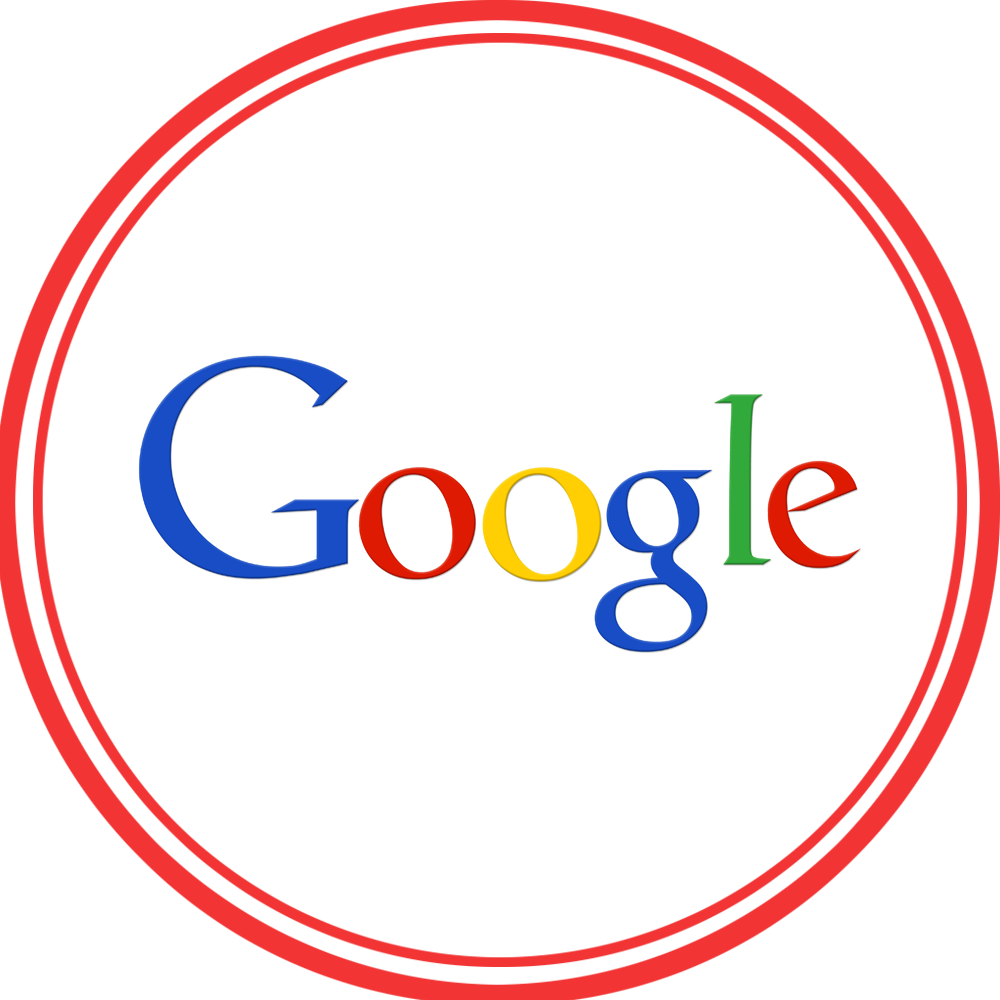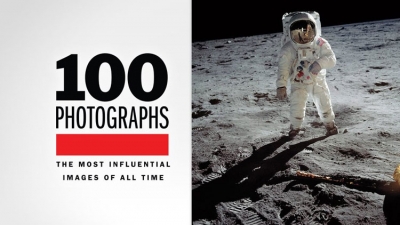Компьютер и Windows. Советы, хитрости, уроки
Полезные советы и рекомендации для пользователей компьютеров, ноутбуков с Windows
Данные советы и рекомендации известны часто не всем владельцам компьютеров и ноутбуков, но они существенно упростят жизнь пользователям Виндовс и помогут разобраться с частыми проблемами и вопросами
Windows (с англ. — «окна», сокр. Win) — группа семейств коммерческих проприетарных операционных систем корпорации Microsoft, ориентированных на управление с помощью графического интерфейса. MS-DOS — является прародителем Windows. Каждое семейство обслуживает определённый сектор компьютерной индустрии.
Центр обновления Windows
Поддержка. Помощь и обучение по Windows
![]()
Вопросы, советы, лайфхаки: компьютеры, ноутбуки, Windows
Горячие клавиши Windows
Сочетания клавиш — это клавиши или комбинации клавиш, с помощью которых можно выполнять задачи, обычно требующие применения мыши.Выделить весь текст в окне браузера, текстового редактора или другого приложения
[Ctrl] + [A]
Скопировать выделенный текст
[Ctrl] и [C]
Обновить страницу с очисткой кэша
CTRL+F5
Режим редактирования ссылок
Alt+F9
Посмотреть HTML-код страницы
Ctrl + U
Сочетания клавиш в Windows
support.microsoft.com/ru-ru
Полная таблица связанных сочетаний клавиш в Windows
Как отключить/включить камеру компьютера, ноутбука
Отключить камеру
1.Переходим в каталог «Диспетчер устройств».
2.В поиске необходимо написать «Диспетчер устройств» и нажать Enter
3.Переходим к вкладке «Камеры»
4.Кликаем правой кнопкой мыши по своей камере и выбираем пункт «Отключить».
5.Дальше необходимо согласиться со всеми предупреждениями.
Чтобы включить камеру необходимо выполнить шаги в том же порядке, на 4-м шаге необходимо выбрать пункт «Включить»
Как сделать скриншот экрана компьютера, ноутбука
Print Screen
На любой клавиатуре предусмотрена специальная кнопка для снятия скриншотов. Она называется «Print Screen», а иногда «PrntScrn», «PrtScn», «PrtScr» или «PrtSc».
Если у вас компьютер, нажмите кнопку «Print Screen».
Если у вас ноутбук, нажмите одновременно две кнопки: «Print Screen» и «Fn».
Print Screen и Fn
Если хотите сделать скриншот только активного окна (программы), нажмите одновременно «Alt» и «Print Screen» на компьютере; «Alt», «Print Screen» и «Fn» — на ноутбуке.
Alt, Print Screen и Fn
Скриншот сохранится в буфер обмена. Теперь можно вставить его в письмо, фоторедактор или Word (нажать одновременно кнопки «Ctrl» и «V»).
Программа «Ножницы»
Такая программа есть в Windows 7, 8, 8.1, 10.
1.Нажмите кнопку «Пуск» > («Все программы») > («Стандартные») > «Ножницы».
2.Откройте строку поиска (Win+Q) и введите запрос Ножницы.
3.Программа запустится
4.Нажмите по стрелочку рядом с кнопкой Создать и выберите тип скриншота, который вы хотите создать.
5.Если вам нужно сделать скриншот произвольной области, то используйте инструмент Прямоугольник или Окно. Выделите область для скриншота
6.Скриншот сохранится в буфер обмена. Теперь можно вставить его в письмо, фоторедактор или Word (нажать одновременно кнопки «Ctrl» и «V»). Также на скриншоте можно что-то написать или нарисовать (значки в виде карандаша и фломастера).
Сделать скриншот экрана на ноутбуке в Windows 10
Пользователи Windows 10 могут сделать скриншот экрана на ноутбуке воспользовавшись новейшими функциями.
1. Если вы нажмёте на клавиатуре сочетание клавиш Win+G, то у вас запустится игровая панель, на которой будет иконка в виде фотоаппарата.
Клик по этой иконке создаёт скриншот экрана.
Где найти сделанные скриншоты
Откройте раздел Компьютер и перейдите в Изображения. Там будет папка Снимки экрана, а внутри все скриншоты.
И ещё есть одна комбинация Win+PrtSc. После одновременного нажатия этих клавиш создаётся скриншот и помещается в ту же папку- Снимки экрана.
Dropbox и Яндекс диск
Эти сервисы имеют дополнительную функцию по созданию скриншотов.
В Dropbox данная функция находится в настройках на вкладке Импорт. Если поставить галочку напротив пункта Делиться скриншотами с помощью Dropbox, то программа будет перехватывать созданные скриншоты и помещать в свою папку, где можно их брать и использовать для своих целей.
В Яндекс Диск есть вкладка Скриншоты, где можно настроить горячие клавиши для создания скриншотов различного типа (скриншот области, всего экрана или отдельного окна).
Как узнать какая версия Windows установлена на компьютере
Вариант 1
Нажмите комбинацию клавиш Win+R.
В открывшемся поле введите "winver" и нажмите Enter.
Появится окно с полной версией, включая версию сборки.
Вариант 2
Откройте проводник, найдите значок "Компьютер" ("Мой компьютер", "Этот компьютер"), нажмите на нем правой кнопкой мыши и выберите свойства.
Откроется окно с разделом "Просмотр основных сведений о вашем компьютере". Где указаны все основные данные о вашем устройстве, в том числе установленная версия операционной системы
Вариант 3
Нажмите кнопку Пуск, выберите Параметры > Система > Сведения о системе .
В разделе Характеристики устройства > Тип системы указана версия Windows (32- или 64-разрядная).
В разделе Характеристики Windows можно увидеть версию и выпуск ОС Windows, установленной на устройстве.
Чем отличается Windows 64 от 32 бит
Главное отличие Windows 32 и 64 бит в том, что первая может работать с оперативной памятью лишь до 4 Гб. 32-х битные Windows не смогут увидеть ОЗУ более 4 ГБ, они покажут около 3,5 Гб (если установлено от 4 Гб). Поэтому, если на компьютере установлено больше 4 Гб оперативной памяти, то компьютер не будет работать на полную мощь, определённая часть памяти останется не востребованной ни системой, ни программами.
64-х битная Windows может поддерживать оперативную память до 512 Гб (в зависимости от версии системы). Соответственно эту память могут использовать и программы, что позволит им работать быстрее. Кроме того, большинство многоядерных процессоров также работают быстрее на Windows 64 бит, чем 32 бит.
Между Windows 32 и 64 бит есть и другие мелкие технические отличия, которые обычному пользователю не сыграют особенной роли.
Как узнать разрядность Windows
Для того, чтобы узнать, какая Windows установлена на вашем компьютере – 32 или 64 бит, нужно попасть в свойства системы. Для этого нажмите правой кнопкой на ярлык «Мой компьютер» и потом на «Свойства», и там вы увидите разрядность вашей системы.
Как установить/удалить шрифты на компьютер
Установка шрифтов
Вариант 1
Скачайте необходимые шрифты и скопируйте их в папку Fonts в Windows (C:\ Windows\ Fonts).
Вариант 2
Скачайте необходимые шрифты (в большенстве случаев это архив) и разархивируете их в отдельную папку. Найдите файл нужного шрифта с расширением *.ttf (иконка такого типа файла представляет горизонтальный лист с буквой А в левом нижнем углу). Откройте файл и в появившемся окне вверху слева нажмите Установить. В
Удаление шрифтов
Отправляемся в «Пуск» и «Панель управления».
Далее в новом окне выбираем «Шрифты».
Отмечаем подходящий левой кнопкой мыши, нажимаем на клавиатуре «Del». Или же в контекстном меню Удалить
Удаление гиперссылок в документе
Выделить весь документ командой Правка/Выделить все (или клавиши Ctrl+A) и щелкните на комбинации клавиш Ctrl+Shift+F9 — ссылки удалятся.
Если нужно удалить не все гиперссылки, выделите только те, которые надо удалить.
Посмотреть скрытые файлы и папки
Включить скрытые папки Windows 10 можно в окне проводника, не прибегая к настройке системы через «Панель управления»:
• В проводнике Windows перейдите на вкладку «Вид».
• Выберите раздел «Параметры».параметры папок в проводнике
• В появившемся на экране окне параметров перейдите на вкладку «Вид».
• В поле «Дополнительные параметры» снимите отметку с пункта «Скрывать защищенные системные файлы».
• Отметьте пункт «Показывать скрытые файлы».
• Нажмите кнопку «Ок», чтобы сохранить измененную конфигурацию.
Автозагрузка
Различают два вида автозагрузки: пользовательская (специальная системная папка) и системная (разделы реестра для автозапуска)
Пользовательская (специальная системная папка)
В данной папке расположены ярлыки приложений, которые будут автоматически запущены сразу же после загрузки системы.
Расположение папки автозагрузки Windows для текущего пользователя:
C:\Users\имя-пользователя\AppData\Roaming\Microsoft\Windows\Start Menu\Programs\Startup
(C:\Пользователи\Имя_Пользователя\AppData\Roaming\Microsoft\Windows\Главное меню\Программы\Автозагрузка)
Расположение папки автозагрузки Windows для всех пользователей компьютера:
C:\ProgramData\Microsoft\Windows\Start Menu\Programs\StartUp
(C:\ProgramData\Microsoft\Windows\Главное меню\Программы\Автозагрузка)
Для быстрого доступа к папке Автозагрузка текущего пользователя, запустите диалоговое окно
Выполнить (нажав Win+R) и введите команду shell:Startup.
Для добавления приложения в автозагрузку нужно просто скопировать ярлык программы в эту папку.
При удалении ярлыка из папки, программа автоматически удаляется из автозапуска.
Есть также более легкий путь ее нахождения:
Последовательно нажимаются и непродолжительное время удерживаются клавиши Win и R.
Далее в окно «Выполнить» вводится shell:startup.
Нажатием Ok действие подтверждается.
Системная (разделы реестра для автозапуска)
Также, существует еще одно место с перечнем автоматически запускаемых приложений. Это специальные разделы в реестре Windows 10.
В основном они используются разработчиками, но пользователь тоже имеет к ним доступ.
Как найти раздел:
- нажимаются и удерживаются клавиши Win и R.
- в поле «Выполнить» вводится команда regedit.
- за автозагрузку отвечают две ветки реестра: HKEY_CURRENT_USER\Software\Microsoft\Windows\CurrentVersion\Run (автозагрузка для текущего пользователя);
HKEY_LOCAL_MACHINE\Software\Microsoft\Windows\CurrentVersion\Run (автозагрузка для всех пользователей).
В правой части окна выведен список программ, которые на данный момент находятся в автозагрузке Windows. Нажав правой кнопкой вы можете отредактировать параметры запуска программы, например, изменить системный путь до исполняемого файла. Также при нажатии правой кнопкой по программе вы можете удалить её из списка.
Для добавления программы в автозагрузку через редактор реестра кликните правой кнопкой мыши на пустом месте в правой части экрана и нажмите «создать» — «строковой параметр». Введите любое имя параметры, например, название запускаемой программы и укажите путь до исполняемого файла.
Управление автозагрузкой в Диспетчере задач
Диспетчер задач в Windows 10 также содержит информацию об автозапуске программ.
В нём можно просмотреть весь список автозагрузки и отключить выбранные программы, добавить программу таким способом не получится.
Он легко отыскивается через меню «Пуск», привычно открывающееся с помощью мыши. В нижней части появляющегося окна нужно выбрать «Все приложения», а потом кликнуть вкладку «Служебные-Windows».
Горячие клавиши для вызова диспетчера задач - Alt-Ctrl-Delete
В закладке Автозагрузка в диспетчере задач вы можете просмотреть список всех программ, находящихся в автозагрузке (данные берутся из реестра и из служебной папки «Автозагрузка»), их влияние на скорость загрузки Windows и состояние запуска (включен или отключен автоматический запуск этих программ).
Состояние отключено или включено. Программы, настроенные на запуск сразу после старта Windows имеют статус «включено». Соответственно, те программы, которые не должны стартовать сразу после запуска имеют состояние «отключено».
Какие программы можно отключить в автозагрузке Windows 10
Чем больше приложений вы устанавливаете на свой компьютер, тем больше их будет запускаться при старте.
Windows 10 часто поставляется со значительным количеством предустановленных системных утилит, которые пытаются загружаться при запуске. Некоторые из них могут быть полезны, но есть вероятность, что большинству из них не нужно автоматически включаться. В результате вы столкнетесь с такой проблемой как медленная работа ОС.
Просмотрите список программ, которые у вас находятся в автозагрузке и определите, что можно отключить.
Распространенные, несущественные программы, приводящие к задержке:
Adobe Reader и Adobe Acrobat - хотя они проявляют минимальное воздействие на процесс запуска, вы можете безболезненно удалить их.
iCloud Drive оказывает сильное влияние. iCloud Photo Stream и iCloud Services также имеют значительную нагрузку на оперативную память.
Apple Push своего рода служба, позволяющая разработчикам отправлять уведомления на ваше устройство. Push-уведомления, безусловно, являются дополнительной функцией.
Microsoft OneDrive теперь является стандартным для пользователей. Как только он начинает синхронизироваться с вашим облачным диском, это оказывает большое влияние.
OneDrive и Dropbox могут быть включены. Это одни из наиболее популярных облачных накопителей. Они начинает синхронизацию с облаком, что вызывает довольно сильное действие на вашу оперативную память.
Google Drive подключает вас непосредственно к вашей учетной записи.
Steam – можно отключить если вы не геймер
CyberLink YouCam — часто предварительно устанавливается производителями устройств.
Skype. Временами бывает довольно навязчивым, и иногда очень трудно принудительно закрыть его, когда возникают ошибки.
Любые инструменты VPN, которые вы используете. Они обычно настроены на включение, как только вы подключитесь к Интернету. Это функция безопасности, но она приводит к значительному снижению скорости.
Система сообщает вам, какое влияние выражает каждая утилита. Уровни обозначены как высокий, низкий или нулевой. Некоторые помечены как неизмеренные. Существует несколько причин, по которым действие не может быть диагностировано, в том числе, если софт был установлен так недавно, что у ОС еще не было возможности его распознать.