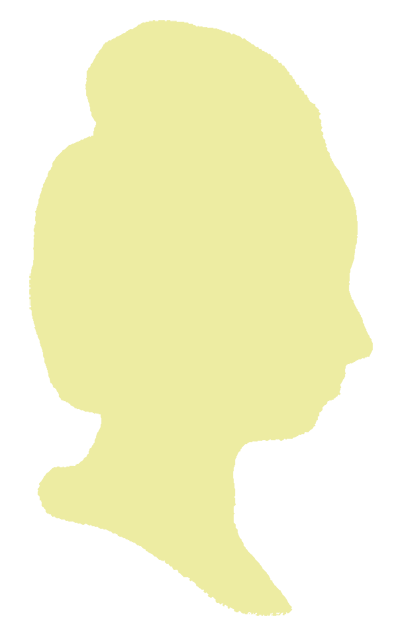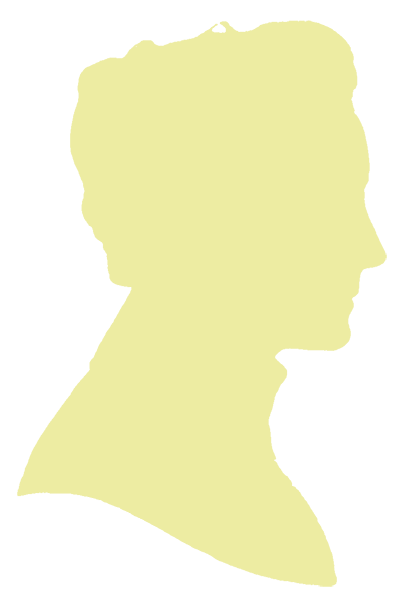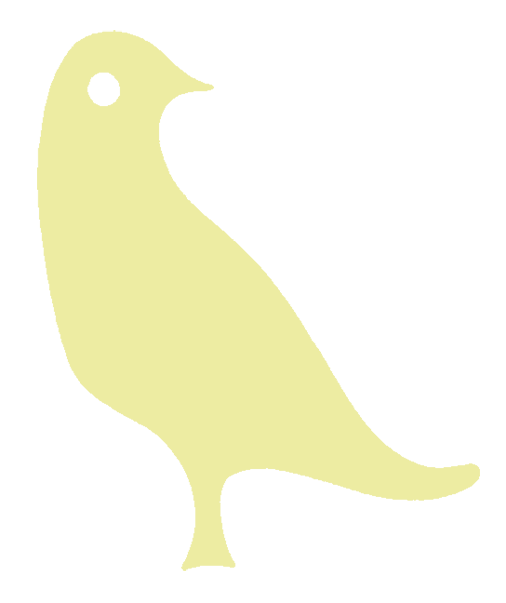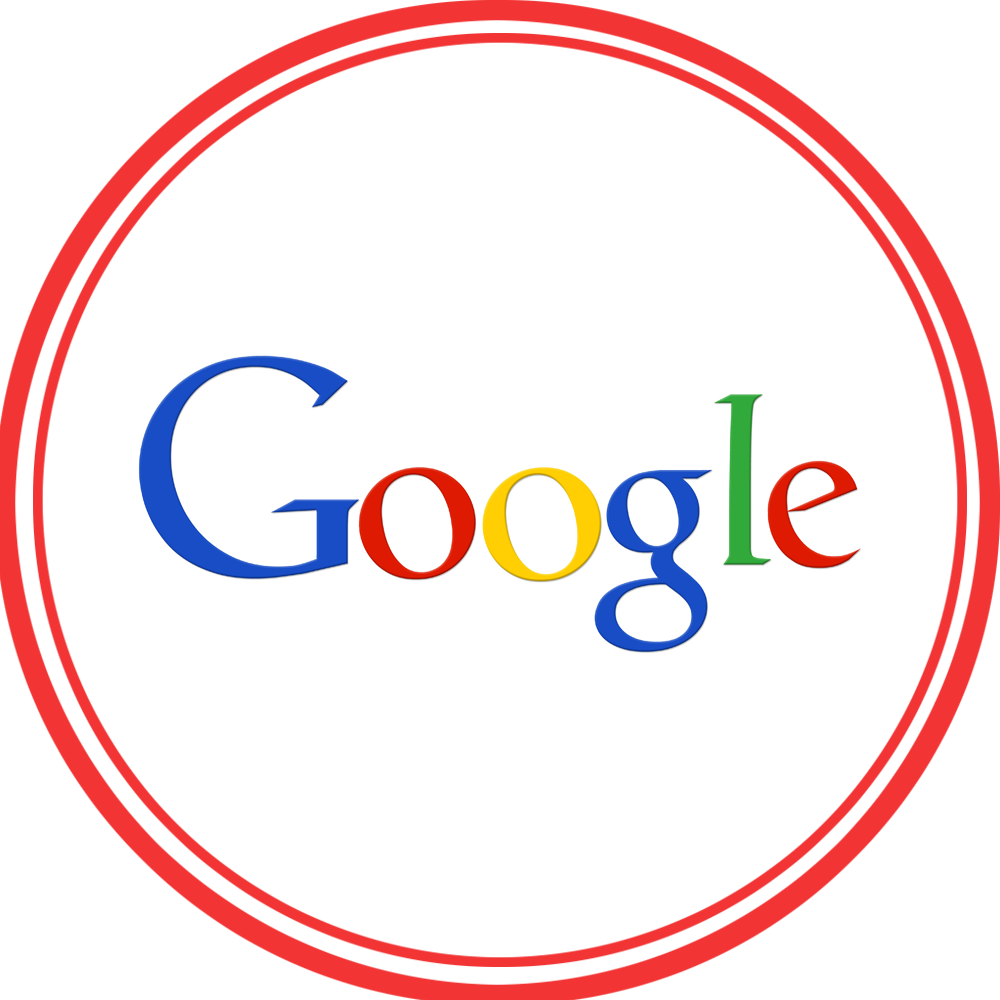Полезные советы для повседневной работы с Windows
Советы и подсказки для комфортной работы c Windows.
9 полезных советов для повседневной работы с Windows
По мере работы с операционной системой Windows есть много разных мелочей, использование которых сильно упрощает работу и сокращает время ее выполнения.
1. Сортируйте файлы и папки в «Проводнике» для быстрого поиска
При пополнении папок информацией бывает крайне сложно искать что-либо по алфавиту или типу данных. Гораздо эффективнее сортировать данные по дате таким образом, чтобы свежие данные были первыми в списке.
2. Чаще очищайте папку «Загрузки»
3. Используйте раздел «Избранное» в «Проводнике»
Для быстрого доступа к популярным папкам очень удобно использовать блок «Избранное» в Проводнике, который располагается слева на боковой панели. Просто перетащите нужную папку на боковую панель.
4. Используйте ярлыки на рабочем столе
Чтобы не «разбрасывать» документы по всему компьютеру, можно хранить все в основной папке с документами, а наиболее важные помещать на рабочий стол в качестве ярлыков.
5. Включайте теневые копии
Windows обладает встроенным механизмом создания резервных копий документов, которые называются «теневыми копиями». По мере изменения документа операционная система сохраняет его различные копии, чтобы в случае необходимости можно было вернуть одну из его предыдущих версий.
После активации теневых копий можно забыть о случайной потере данных, так как в системе будет сразу несколько отдельных копий документа, к которому можно при желании вернуться.
Эту функцию можно включить в Панель управления-Система-Защита системы.
Подробнее: geekteam.pro
6. Скрывайте ярлыки в трее
Большое количество ярлыков в трее (области системных часов) иной раз сильно надоедает. Выгружать такие приложения из памяти может быть не очень удобно, а вот просто скрыть ярлыки достаточно легко — просто перенесите их в скрытый список, который открывается кликом по стрелке «Вверх» слева от иконок программ в трее.
Также это поможет освободить больше места для ярлыков на панели задач.
7. Раскрывайте окно на весь экран двойным кликом по заголовку
Пользователи привыкли раскрывать окна на весь экран с помощью средней кнопки в правом верхнем углу. Но окно можно развернуть двойным кликом по заголовку, что значительно удобнее. Также по двойному клику проводится обратное действие. Это удобно тем, что не нужно тянуться в правый верхний угол окна.
8.Закрывайте вкладки браузера кликом по колесику мышки
Чтобы закрыть вкладку браузера, достаточно кликнуть по ее заголовку на колесико мышки (т.н. среднюю кнопку). В этом случае ненужная вкладка сразу закроется. Не нужно целиться по крестику с правой стороны вкладки.
9.Используйте клавишу Shift для выделения фрагментов текста
Выделять текст мышкой не всегда удобно, так как текст может быть длинным. Если текст вмещается на три и более экрана, то тянуть мышкой с зажатой левой кнопкой может быть совсем неудобно. Удобнее для этого использовать клавишу Shift : в текстовом редакторе устанавливаете курсор в начало фрагмента, который хотите скопировать, а затем прокручиваете документ вниз до нужного места, зажимаете кнопку Shift и кликаете на конец фрагмента.
Таким же образом выделяются файлы в «Проводнике» — сначала выделяется первый файл, а затем последний с зажатой клавишей Shift. Так выделяется вся группа между ними.
10 горячих клавиш для удобства работы в Windows
1.Запуск программ из панели задач — Win+1,2,3,4…
Если нажать клавишу Win и порядковый номер ярлыка на панели задач, то вы сможете запустить нужное приложение.
2.Переключение между программами на панели задач — Win+T
С помощью сочетания клавиш Win+T вы сможете переключать курсор на панели задач между приложениями. Чтобы выбрать приложение, достаточно нажать на клавишу «Пробел» или «Enter».
3. Свернуть все окна кроме активного — Win+Home
С помощью данного сочетания вы сможете свернуть все открытые на рабочем столе окна, оставив только активное.
4. Переключение между программами — Alt+Esc
С помощью сочетания клавиш Alt и Esc вы легко сможете переключаться между открытыми приложениями. Данное сочетание является аналогом Alt+Tab с той лишь разницей, что переключает приложения в том порядке, в каком они были открыты.
5. Свойства системы — Win+Pause/Break
Если вам нужно быстро открыть свойства системы, то воспользуйтесь этим сочетанием клавиш.
6. Свойства папки или файла — Alt+Enter
С помощью данного сочетания клавиш вы откроете свойства выбранного в Проводнике или на Рабочем столе файла или папки, минуя контекстное меню.
7. Контекстное меню файла или папки — Shift+F10
Если вы пользователь ноутбука, то данное сочетание клавиш вам будет особенно полезно. Выберите файл или папку в проводнике и нажмите Shift+F10, чтобы открыть контекстное меню (вызываемое правым кликом мышки).
8. Диспетчер задач — Ctrl+Shift+Esc
Когда вам надо принудительно закрыть то или иное приложение, то Ctrl+Shift+Esc вам будет очень кстати.
9. Переименование файла или папки в Проводнике — F2
Используйте кнопку F2 в Проводнике, чтобы переименовать выбранный файл.
10. Переход к поиску в проводнике — F3
Нажмите на рабочем столе F3 и откроется Проводник с активным полем для поиска.